iPhone issues could be exasperating, especially when you don’t know what’s going on. For instance, you might think your device’s screen is probably broken if your iPhone just remains stuck on the Apple logo while loading or it simply hangs. However, don’t panic in such situations. In fact, there are several solutions to get your iPhone running properly again. Keep reading to find out.

Why is iPhone Stuck on the Apple Logo?
When the operating system (iOS) or the device’s hardware is faulty, you may notice that your iPhone keeps getting stuck on the Apple logo screen. Unless you are an OS or hardware expert, it’s near impossible to determine the cause of the issue. However, in most cases, a stuck iPhone is most likely due to:
- Issues during an upgrade to a newer iOS version.
- Issues arising after jailbreaking the device.
- Issues with data transfer from an older iPhone to a new one.
- Hardware issues leading to iPhone’s internal damage.
- Running an expired beta iOS version.
How to Fix an iPhone Stuck on the Apple Logo
Whenever you realize that your iPhone is flashing the Apple logo screen or it simply won’t run any further, you can fix the situation with any of the three solutions below:
Option 1: Force Restart the iPhone
You can get your iPhone working properly again by using the force restart option. Bear in mind that various models of iPhone come with different restart approaches.
- For iPhone SE (2nd generation), iPhone 8, and higher models
For these models, press and release the Volume Up button, followed by the Volume Down button. Now, press and hold the Side button of your iPhone. Keep the position until the Apple logo comes up.
2. For an iPhone 7 Plus or iPhone 7
Press the Side button and Volume Down button simultaneously and hold. Keep the position until your iPhone reboots, and the Apple logo comes up.
3. For an iPhone SE (1st generation), 6S, or lower models
Press the Home button and Sleep/Wake button at the same time, then hold until the Apple logo comes up. Release the buttons once the logo appears.
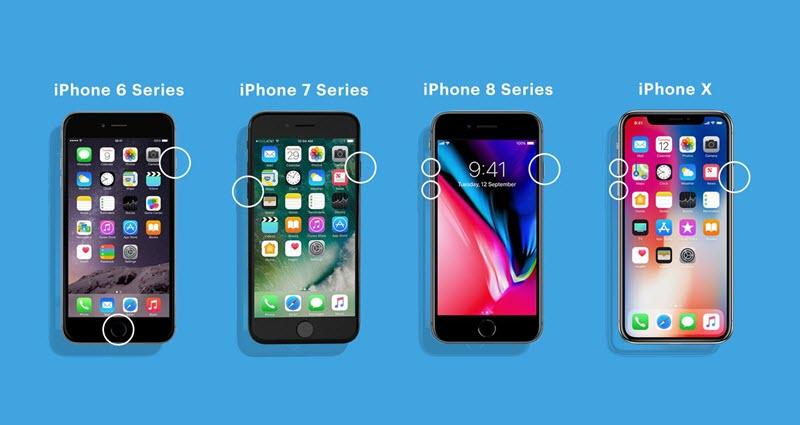
Option 2: Reinstall iOS with Finer or iTunes
Here is another possible solution, especially if the force restart fails to work. Simply reinstall your device’s iOS. This is because the iPhone might have been interrupted during an update, leading to a corrupt iOS.
To reinstall an iOS, connect your device to a PC. For macOS Catalina or later users, click open Finder. Contrarily, use iTunes if you use Windows PC or a Mac having macOS Mojave or earlier version.
Once you are connected, find your device on iTunes or Finder, then follow the instructions on force restart as stated earlier. Keep holding the buttons until you see a recovery mode screen. This will come up as a computer icon.
Pick “Update” when getting the update or restore options. Afterward, the iOS will be downloaded and reinstalled by the PC. With this approach, your data is safe.
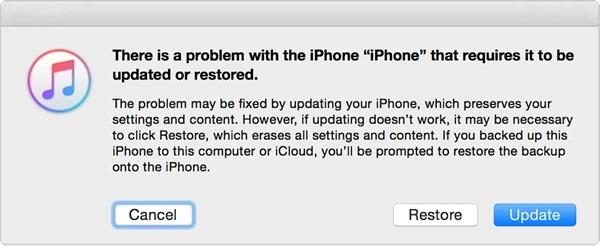
Option 3: Use FoneGeek iOS System Recovery
This is the ultimate solution if you found that the two solutions above failed. FoneGeek iOS System Recovery tool is helpful to get your iPhone fixed and running smoothly again. It’s designed to resolve numerous iPhone problems, including a stuck iPhone at the point of showing the Apple logo. Other issues that can be resolved with the FoneGeek tool are:
- iPhone stuck in Recovery/DFU mode.
- Black screen of death
- White screen of death
- iPhone reboot loop
- Stuck iPhone in spinning circle loop.
- Forgotten lock screen passwords
- Failed to turn on or turn off iPhone
- Failed iPhone restore error.
- Stuck or unresponsive iPhone.
- Failed iPhone update error.
If you ever encounter any of the issues above, below are easy processes to use Fonegeek iOS System Recovery:
Step 1: Visit the official website of FoneGeek to download the iOS System Recovery program. Initiate the installation of the program on your Windows or Mac PC.
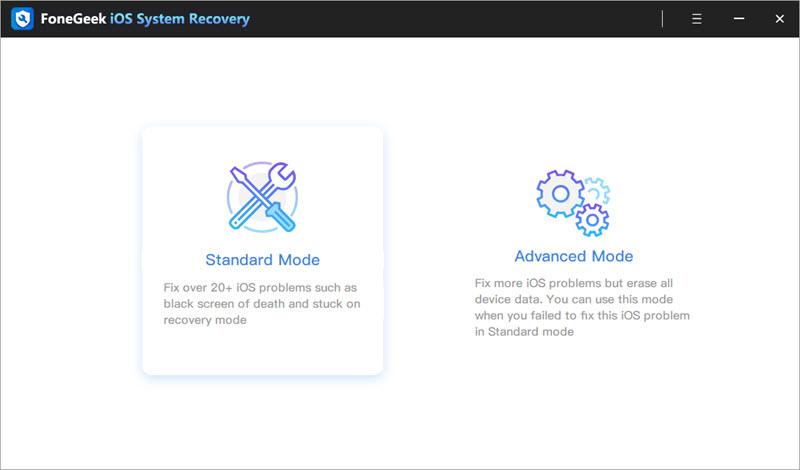
Double-click the product icon on the desktop after a successful installation to get the program running.
Step 2: Use a USB cable to connect the iPhone to your computer. Find the dashboard and choose the “Standard Repair” option.
Step 3: The program will detect your iPhone model information automatically. Select the appropriate iOS firmware for your device and select “Download.”
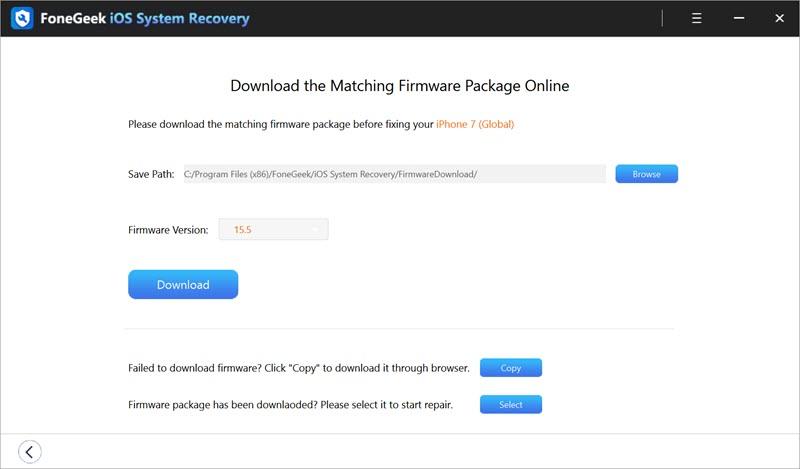
Step 4: Once the download is complete, select “Fix Now.” By now, FoneGeek iOS System Recovery will start working to repair the problem responsible for the frozen Apple logo on your device’s screen.
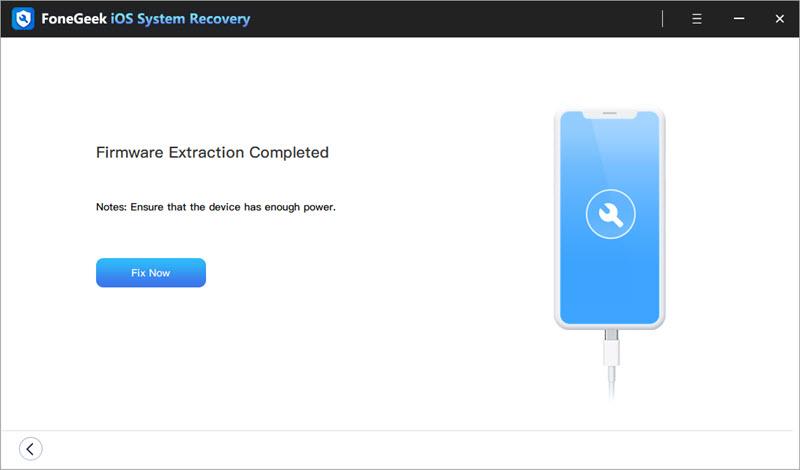
After a successful repair, the device will restart automatically and start working as usual.
Get Your iPhone Stuck on the Apple Logo Issue solved!
Finding the cause of a stuck iPhone on the Apple logo is the most crucial step in fixing the issue. Afterward, you may proceed to try the three solutions discussed herein. If none of the options work, consult a professional repairer to fix the issue.