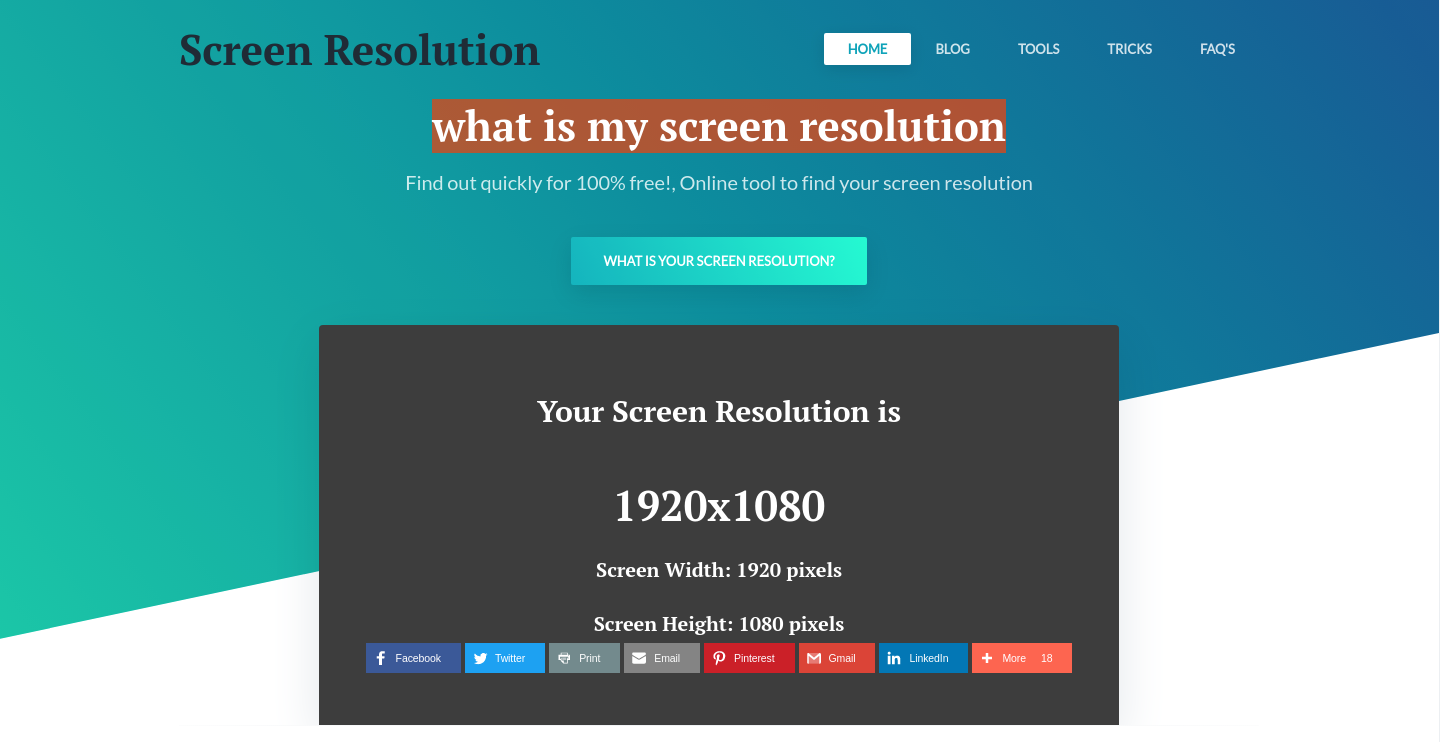Question: how to fit windows form to any screen resolution?, how do i resize the screen on my computer? This Screen Resolution tutorial will explain to you what display resolution is, and how to adjust the necessary settings. The amount of information shown on your computer monitor is referred to as the “Display Resolution”or just “Resolution”.
Windows 7 – Adjust Screen Resolution
The display resolution is determined by the number of individual points of light called “pixels” aligned in horizontal rows and vertical columns used to make the desired image.
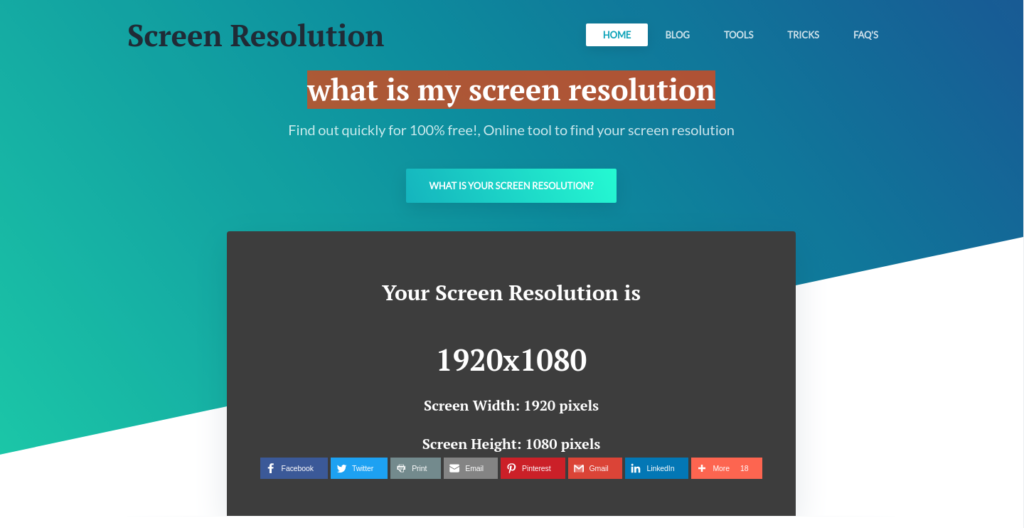
If your monitor was set to 1280 pixels horizontally by 720pixels vertically, this standard HD resolution is called “720P”, there would be a total of 921,600 pixels to make up one single frame on your computer display. The higher the resolution the more densely packed together the pixels are in the monitor. Higher resolutions provide a more crisp, sharp, and detailed image, but they also make every thing appear smaller and may be difficult to understand for some individuals.
Higher resolutions can be harder for your computer to run smoothly. If you are experiencing slow downs in games or video a lower resolution may help alleviate the problem. Let’s start by setting a higher resolution. Close down any open applications, if you have any, so you can understand the desktop. Right-click on the desktop and select “Screen Resolution” from the menu.
how to fit windows form to any screen resolution?
The “Screen Resolution” window will open. In the top of the screen you will understand a rendering of your desktop computer monitor. After that to Display” will multiple list the type of display, in my phase an “ULTRASCANP990”. If it multiple lists default setting or unknown there may be a issues that needs to attention before gonna forward.To update the resolution click to choose the drop down next to “Resolution:”.
The resulting menu will list all the resolutions your monitor supports from low to high. We will change the slider to a resolution of “1280 X 720”, and click the “Apply” button. You always want to click “Apply” instead of “OK”, as if a problem arises and you have clicked “Apply” it will revert back in 20 seconds. Click the “Keep Changes” button.
Refresh Rate
Now it’s time to set an appropriate refresh rate for your monitor. A big part of setting up screen resolution, that is often over looked, is making sure the appropriate “refresh rate” is set for your monitor.
If you have the big old heavy CRT monitors this is vitally important to keep from straining your eyes. If you are using a new LCD monitor 60 Hz is default and is usually fine. Click the “Advanced settings” link. This will open the advanced settings properties opening window. Click the “Monitor” tab. Under “Monitor Settings” it says “Screen refresh rate:”.
You can see that it was set to “60 Hertz”, which is too slow for a CRT desktop computer like what I have. A slow refresh rate will cause the screen image to flicker and cause severe eye strain over time. and then you can Click the drop down menu as well as you will display a list of all the refresh rates supported by your desktop. Choose the “85 Hertz” option menu, or anyhow your highest menu option is. after that you can simply Click the “Apply” button. The “Display Settings” opening window will open with ask you have the question “Do you want to keep these display settings?”. there easy way to Click the “Yes” button. And last step to simply you can Click the “OK” button to shut down Close Button the display all the properties opening window.
Icon Size – Remove Flicker
Now that we have the screen resolution change to a HD last level to supported a clear information image, you may want to comfortable the great size of objects on your screen to make them easier to read,while still maintaining an optimal resolution. On the “Screen Resolution” opening window, click the text link “Make text and other objects larger or smaller”. This will open the appearance and professionalization display screen. modifying the config settings there updating the size of icons, your text, as well as other objects while still preserving the display resolution.
Let’s make everything a little bit larger by clicking to Choose the radio button next to “Medium – 125%”,and click the “Apply” button. You will receive a new window stating “You must logoff your computer to apply these changes”. Click the “Log off now” button. Once it logs you off log back into your computer.
Now that we have logged back into our system we can see that the size of the icons, the taskbar, the start menu, and window menu sare all larger, while the resolution is still the same.