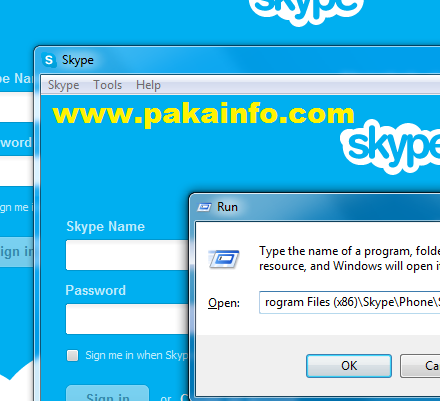multiple skype accounts – Windows desktop Run Two Skype
Step 1 : Windows key + R
Simple Press the Windows key and R keys (Both same time press key) on your keyboard at the same time.
(Windows key + R)
Step 2: %programfiles(x86)%/skype/phone/ Enter
And Then In the Run window box open, and then type this String
%programfiles(x86)%/skype/phone/
and Then click button ok or press Enter key.
%programfiles%/skype/phone/
in the Run window.
Step 3 : Skype.exe Right-click Select
And Then Right-click Button the Skype.exe file and select Send to > Desktop (create shortcut).
Step 4 :Right-click to Select Properties
And Then The Find the shortcut you simple just created on your desktop system in window system, then Simple right-click Button press and it and select Properties View.
step 5: Enter secondary Keyword
Now On the Select The Shortcut tab select, in the each same window choose Tab :Target field add /secondary to the end of the simple this path.
The Target select field should now read and then
"C:\Program Files\Skype\Phone\Skype.exe" /secondary (or "C:\Program Files (x86)\Skype\Phone\Skype.exe" /secondary
if The You are running a 64-bit System operating system).
Step 6 : Press Ok Button
and then Click OK button. Now Each time you simple press double-click the Skype shortcut on your desktop application, it opens a new Skype and Login instance of Skype.
Simple Way to 64-bit version of Windows…
"C:\Program Files (x86)\Skype\Phone\Skype.exe" /secondary
Simple Way to 32-bit version of Windows…
"C:\Program Files\Skype\Phone\Skype.exe" /secondary
Using Mac Os To Open Multiple Skype Accounts run
open -na /Applications/Skype.app --args -DataPath /Users/$(whoami)/Library/Application\ Support/Skype2
Using Linux Os To Open Multiple Skype Accounts run
press Alt+F2 to access your desktop’s run dialog
skype -s skype –secondary