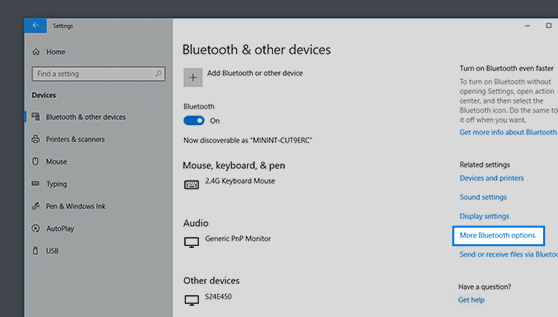Windows 10 – Turn Bluetooth On / Off
Here are the steps to turn on Bluetooth in Windows 10:
- Click on the Windows Start button in the lower-left corner of your screen.
- Click on the “Settings” (gear) icon.
- Click on “Devices.”
- Click on “Bluetooth & other devices.”
- Toggle the Bluetooth switch to “On.”
If you have trouble finding the Bluetooth setting, you can also turn it on from the Action Center. Here’s how:
- Click on the Action Center icon in the system tray (the icon looks like a speech bubble).
- Click on the Expand icon (the upward-pointing arrow) to view all the available quick actions.
- Click on the Bluetooth icon to turn it on.
Note: Your PC must have a Bluetooth adapter in order to use Bluetooth. If the toggle switch is grayed out and you can’t turn Bluetooth on, your PC may not have a Bluetooth adapter or it may be disabled in the BIOS or UEFI firmware.
Also Read : Windows 10 system requirements
How to find Bluetooth settings in Windows?
Select Start > Settings > Devices > Bluetooth & other devices.
How to turn on Bluetooth on Windows 10?
How to pair a Bluetooth device on Windows 10?
Here are the steps to pair a Bluetooth device with a Windows 10 PC:
- Turn on Bluetooth on your Windows 10 PC as described in the previous answer.
- Put your Bluetooth device in pairing mode. The method for doing this can vary between devices, but it usually involves holding down a button or multiple buttons on the device. Consult the user manual or manufacturer’s website for specific instructions.
- In the Windows 10 Bluetooth & other devices settings, click on “Add Bluetooth or other device.”
Select “Bluetooth” from the list of available options. - Your PC will begin searching for available Bluetooth devices. Select the device you want to pair from the list of available devices.
- If prompted, enter the pairing code for the device. The pairing code is usually found in the device’s manual or on its manufacturer’s website.
- Wait for the pairing process to complete. Once the device is paired, it should appear in the list of “Bluetooth & other devices” with a status of “Connected.”
Note: Some devices may require additional software or drivers to be installed before they can be used with Windows 10. Check the device’s manual or manufacturer’s website for additional information and instructions.
How to find missing Bluetooth button?
To locate the missing Bluetooth button on Windows 10, you can follow these steps:
- Go to the Windows Start menu and click on “Settings” (the gear icon).
- In the Windows Settings, click on “Devices.”
- In the Devices section, click on “Bluetooth & other devices.”
- Here, you should be able to see the option to turn on Bluetooth, as well as add and manage Bluetooth devices.
If the Bluetooth option is still not available, you can try updating your drivers, checking if your PC has a Bluetooth adapter, or contacting your PC’s manufacturer for further support.